
您可以使用轻量级应用服务器管理控制台或第三方客户端工具远程连接到 Linux 服务器。在本文中,我们将解释具体的操作过程。
轻量级的应用服务器管理控制台提供了一种方便快捷的远程连接方式。有关详细信息,请参阅通过管理控制台远程连接到 Linux 服务器。
您还可以使用第三方客户端工具远程连接到您的 Linux 服务器。您可以通过多种方式远程连接到您的 Linux 实例,具体取决于您本地设备的操作系统。具体操作见下文。
· 远程连接到 Windows 环境中的 Linux 服务器
· 在 Linux 或 MacOS 环境中远程连接到 Linux 服务器
的是,如果Linux服务器开启了key-based login,服务器会自动禁止你使用root用户和密码登录。如果您需要使用您的用户密码重新登录,配置文件。有关详细信息,请参阅重新启用密码登录。
1. 登录轻量级应用服务器管理控制台。
2. 在左侧导航栏中,单击服务器列表。
3. 使用以下方法之一远程连接到 Linux 服务器:
· 服务器列表页面, 单击指定服务器的图标,远程连接该服务器。
单击指定服务器的图标,远程连接该服务器。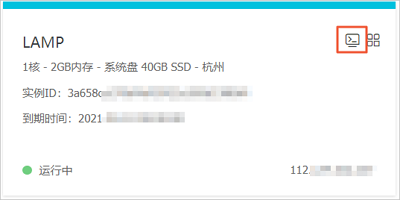
· 在服务器列表页面,点击指定服务器,进入服务器概览页面,然后点击页面右上角的远程连接。
· 服务器列表页面,点击指定服务器,进入服务器概览页面,选择服务器操作>远程连接,点击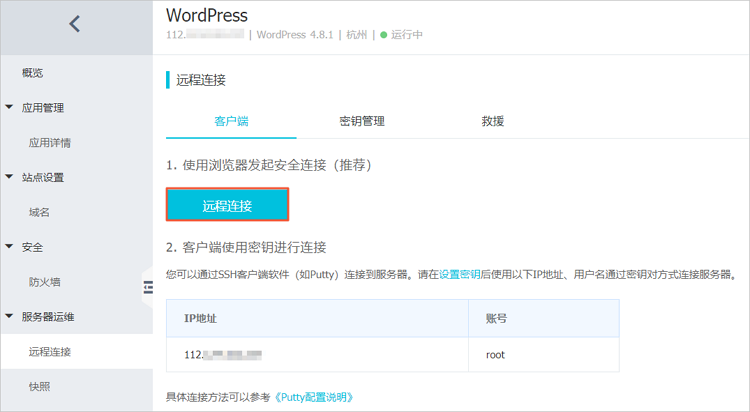 远程连接。
远程连接。
本示例以 PuTTY 工具为例,向您展示如何进行以下远程连接:
方法 1:使用您的系统用户和密码远程连接到您的 Linux 实例
该方法适用于Linux服务器有登录密码的场景。有关详细信息,请参阅重置服务器密码。
1. 在 Windows 环境下,下载并安装 PuTTY 工具。
下载地址,请参阅 PuTTY:免费 SSH 和 Telnet 客户端。
2.
3. 启动 PuTTY 工具。
4. 配置远程连接到 Linux 服务器的信息。
具体设置过程如下。
5.
· 主机名(或 IP 地址) :轻量级应用服务器的公网 IP。示例: 121.40.XX.XX
· 端口:22。
· 连接类型:SSH。
· 可选:保存的会话:输入描述性名称并单击保存以保存会话。下次登录时无需输入公网IP等信息。
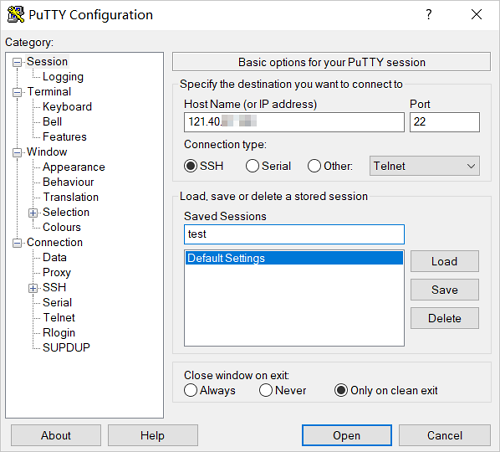
6. 单击打开。
首次连接时会显示 PuTTY 安全警报警报。这表明 PuTTY 无法验证远程服务器的真实性,只能提供服务器的公钥指纹。如果选择 Yes ,服务器将被信任,PuTTY 会将公钥指纹添加到本地设备上的注册表中。
7.
在后续登录过程中再次看到PuTTY 安全警报,则表示您的实例可能受到了中间人攻击。有关警告的更多信息,请参阅 PuTTY 官网的文档。
8.
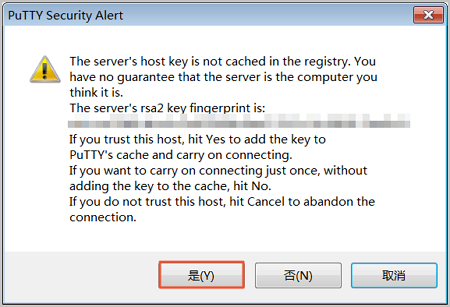
9.
10. 在命令行中键入 Linux 服务器系统用户root 并按Enter 。
11. 在命令行输入 Linux 服务器登录密码,然后回车。
注意如果输入密码,系统不会在命令行上显示回显,以最大限度地提高数据安全性。只需输入正确的密码信息,然后按 Enter 。
12.
登录成功后,如下图所示。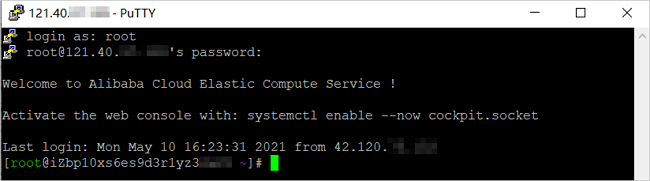
13.
方法 2:通过密钥对远程连接到您的 Linux 实例
该方式适用于密钥对绑定Linux服务器的场景。有关更多信息,请参阅创建密钥。
1. 转换私钥文件格式。
如果你的 Linux 服务器绑定了阿里云自动生成的 .pem 格式的密钥文件,那么在使用 PuTTY 工具远程连接之前,将 .pem 格式的密钥文件放入 .ppk 格式的密钥文件中,必须先转换成。具体操作如下。
2.
i. Windows环境下,下载PuTTYgen工具。
下载链接: PuTTYgen 。
ii.
iii. 打开 PuTTYgen 工具。在“操作”区域中,单击“加载” 。
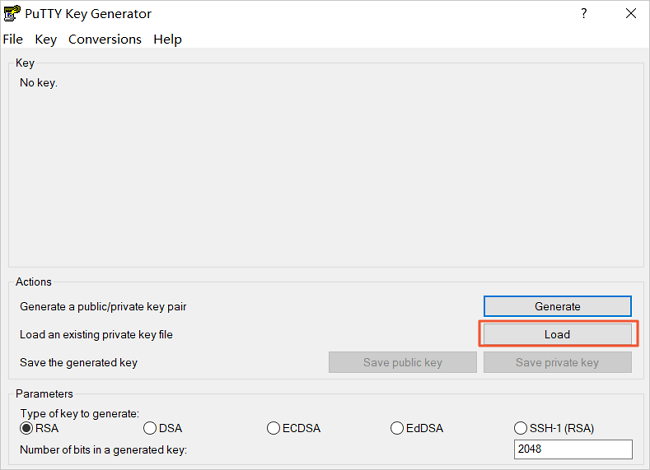
iv.
v. Private Key : 对话框的底部显示所有格式的文件。

vi.
vii. 对话框中,找到并选择本地存储的 .pem 格式的私钥文件,单击 OK。
viii. 单击RSA 。
ix. 操作”区域中,单击“保存私钥” ,然后单击“是” 。
您需要设置私钥文件的文件名和保存路径,以.ppk格式保存。
x.
3. 在 Windows 环境下,下载并安装 PuTTY 工具。
下载地址,请参阅 PuTTY:免费 SSH 和 Telnet 客户端。
4.
5. 启动 PuTTY 工具。
6. 配置远程连接到 Linux 服务器的信息。
具体设置过程如下。
7.
· 主机名(或 IP 地址) :轻量级应用服务器的公网 IP。示例: 121.40.XX.XX
· 端口:22。
· 连接类型:SSH。
· 可选:保存的会话:输入描述性名称并单击保存以保存会话。下次登录时无需输入公网IP等信息。
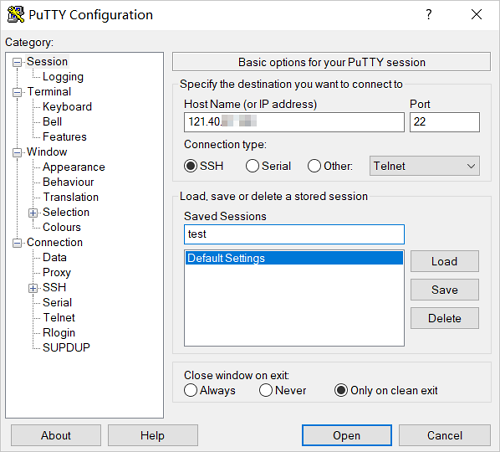
8. 在左侧导航栏中,选择 Connection> SSH> Authentication 。
9. 身份验证参数区域中,单击浏览...
10. 选择本地存储的 .ppk 格式密钥文件,然后单击 Open 。
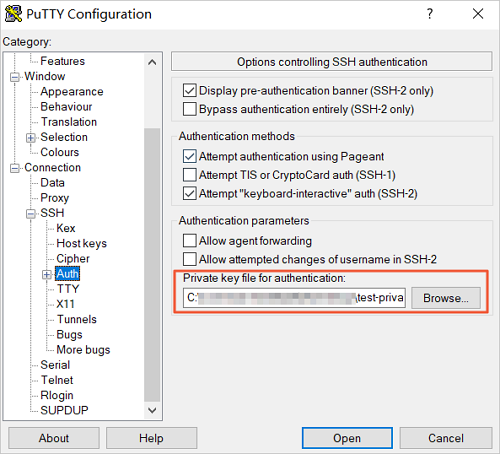
11.
12. 单击打开。
首次连接时会显示 PuTTY 安全警报警报。这表明 PuTTY 无法验证远程服务器的真实性,只能提供服务器的公钥指纹。如果选择 Yes ,服务器将被信任,PuTTY 会将公钥指纹添加到本地设备上的注册表中。
13.
在后续登录过程中再次看到PuTTY 安全警报,则表示您的实例可能受到了中间人攻击。有关警告的更多信息,请参阅 PuTTY 官网的文档。
14.
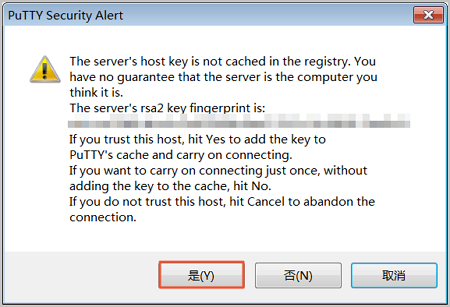
15.
16. 在命令行中键入 Linux 服务器系统用户root 并按Enter 。
登录成功后,如下图所示。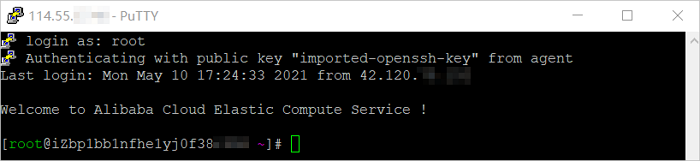
17.
在本例中,操作系统已经支持 SSH 命令并提供了两种远程连接方式:
· 方法一:使用系统用户和密码远程连接Linux服务器
该方法适用于Linux服务器有登录密码的场景。有关详细信息,请参阅重置服务器密码。
·
i. 运行以下命令进行远程连接。
ssh root@<Linux服务器公网IP>
ii. 例如:
ssh 根@ 121.40.XX.XX
iii.
iv. 键入yes并按Enter 。
第一次连接时,系统无法验证远程服务器的真实性,所以它只是提供服务器的公钥指纹并询问是否应该继续连接。输入yes表示信任服务器
v.
vi. 您的 Linux 服务器登录密码,然后按 Enter 。
注意如果输入密码,系统不会在命令行上显示回显,以最大限度地提高数据安全性。只需输入正确的密码信息,然后按 Enter 。
vii.




